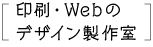Keyboard Maestro – ウインドウの移動とリサイズ
ショートカットアプリ「Keyboard Maestro」を練習中。
今回ご紹介するアプリの使い方は、2通りです。
- ウインドウの移動
- ウインドウのリサイズ
まずは移動から。
ウインドウを移動する
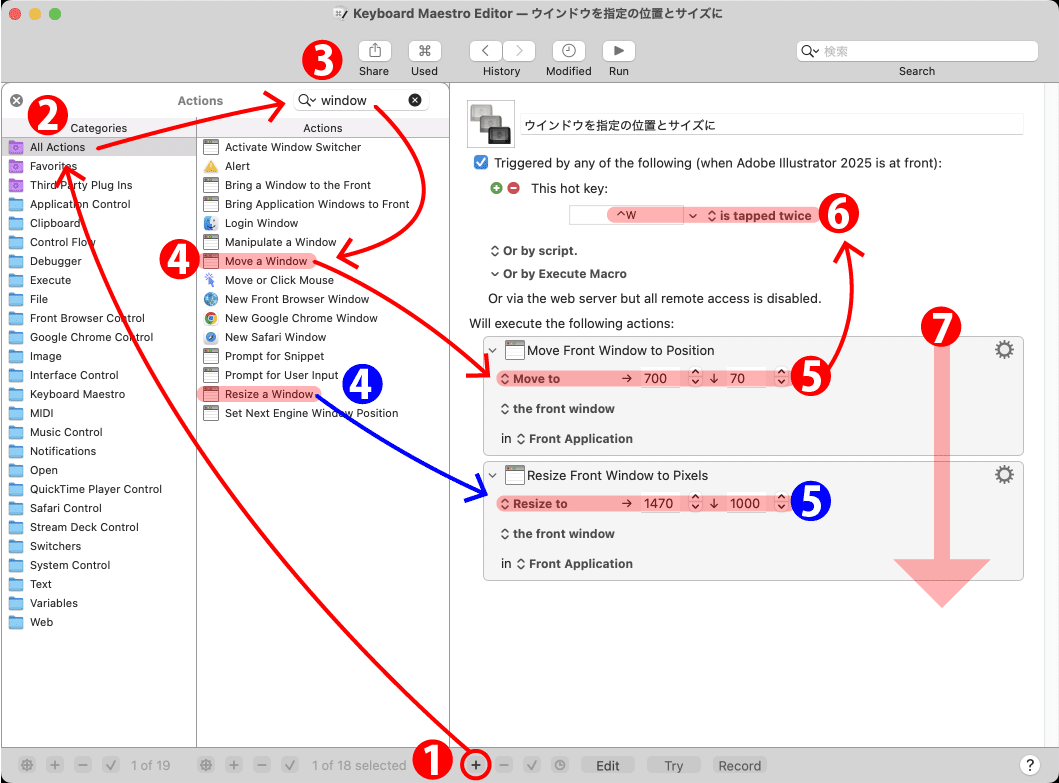
前面のウインドウが対象です。
(1)
「+」で「Actions」を表示。
(2)
「All Actions」で、全アクションを表示。
(3)
検索窓で「window」と検索。
(4(赤丸))
検索候補から「Move a Window」をダブルクリック。
(5(赤丸))
数値を入力。
モニター左上から、指定した位置に移動します。
(6)
「This hot key」でショートカットキーの設定をします。
(画像例:[control]+[W])
※「is tapped twice(2回タップ)」の設定にしています。トントンと押します。
「1回押し」や「長めに押す」など、タッチの条件を変更できます。
ウインドウをリサイズ
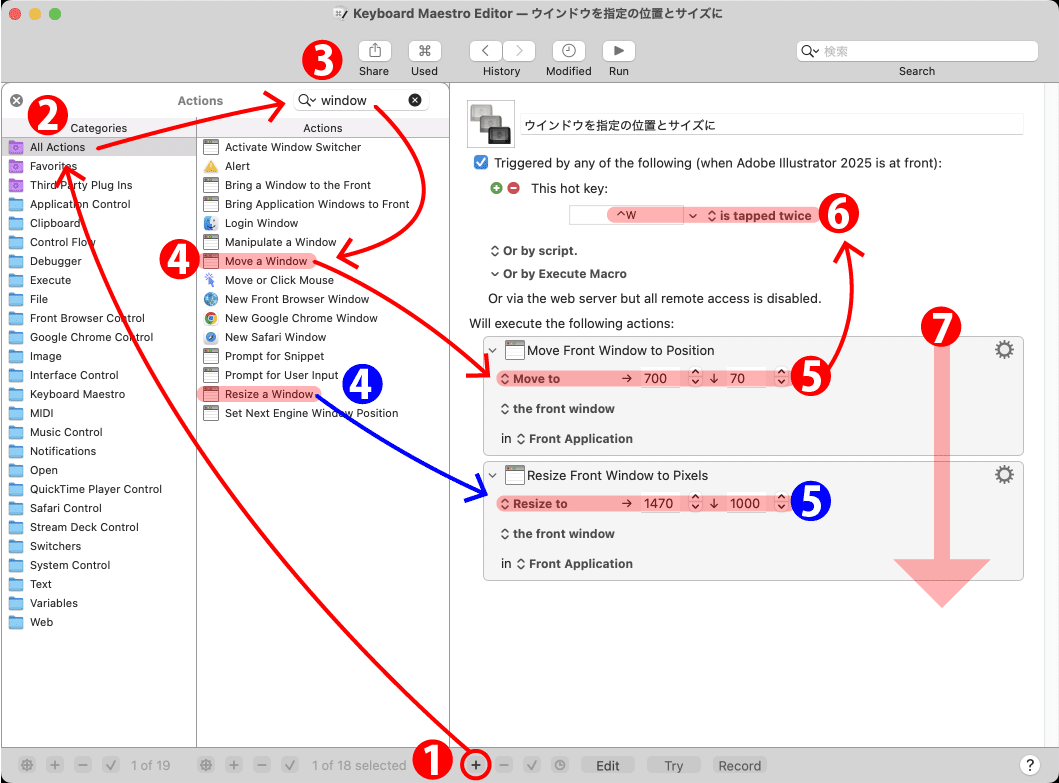
(4(青丸))
検索候補から「Resize a Window」を選び、ダブルクリック。
(5(青丸))
ウインドウのサイズを指定します。
(6)
登録したショートカットキーで、実行。
※「ウインドウを移動する」参照
(7)
上から実行されます。
画像の例では、移動→リサイズの順番です。
類似アクション
(5(赤丸でも青丸でも))の「Move to」などの文字部分をクリック。
他の候補が表示されます。
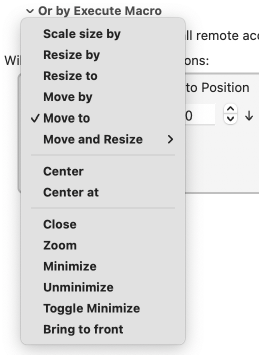
先のものも含め、いくつか試した例をお伝えします。
Move to
ウインドウを指定の位置に移動。
(1つ目に解説したもの)
Move by
ウインドウの現在位置からズラす。
Resize to
ウインドウを指定のサイズにリサイズ。
(2つ目の解説)
Resize by
ウインドウの現在サイズからの増減。
Center
ウインドウをモニター中央に表示。
Center at
ウインドウを、指定した数値の位置に配置。
数値指定の位置に、ウインドウの中心がくる。
感想
全部英語のアプリで、敷居が高そうに感じてしまいますが。
このあたりの処理は、ひとつひとつシンプルでした。
始めてしまえば分かりやすいかもしれません。