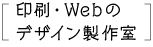Keyboard Maestro – テキスト表示(2パターン)
ショートカットアプリ「Keyboard Maestro」を練習中。
時間はかかりましたが、少しずつ理解が進んできました。
ということで備忘録です。
テキストを表示させる方法を、2パターン掲載します(テストしたものだけ。他にもある?)。
ウインドウを出して、テキスト表示
丸数字の「7」の画面を表示させます。
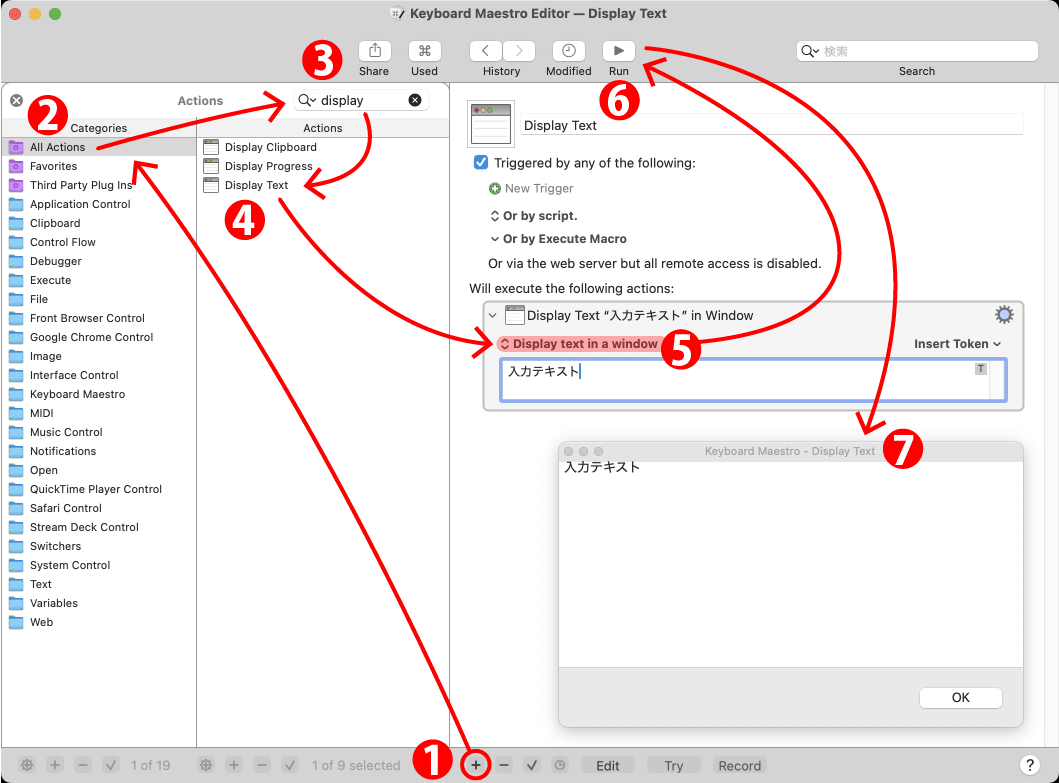
- 「+」で「Actions」を表示。
- 「All Actions」で、全アクションを表示。
- 検索窓で「display」と検索。
- 検索候補から「Display Text」をダブルクリック。
- クリックするとリストが表示されます。
リストから「Display text in a window」を選択。 - 「Run」で実行。
- ウインドウが表示されました。
「5」で入力したテキストが表示されます。
Mac 通知センター(画面右上)に、テキスト表示
もうひとつのテキスト表示(通知センター)。
こちらは「5」のときに、「Display text briefly」を選びます。
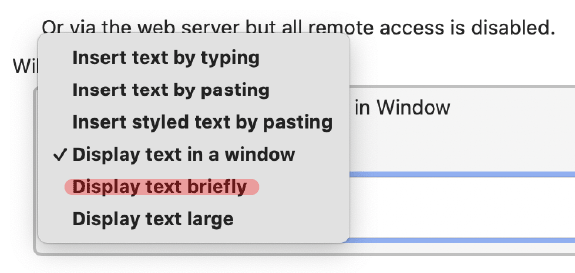
↓
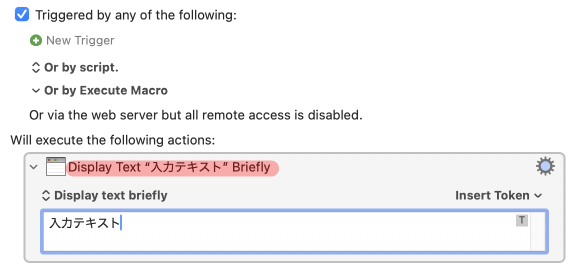
↓

活用方法
単体ではあまり意味を見出せませんでした。
何かしらのアクションと組み合わせて、通知・報告・発表などを伝える役割だと見受けました。